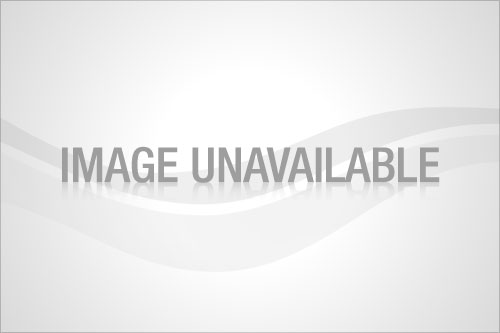 If you own an iPhone, iPad or Android device, then you can now roll all those Target Gift Cards into one and stop worrying about losing them or carrying them all the time. Just follow these simple steps to get started.
If you own an iPhone, iPad or Android device, then you can now roll all those Target Gift Cards into one and stop worrying about losing them or carrying them all the time. Just follow these simple steps to get started.
If you don’t already have the Target App on your phone, just text “APP” to 827438 (TARGET) to receive a download link. Message and data rates may apply. You can also go HERE to the Target website and click on your device in the left hand column to get started.
Next, sign in to your Target.com account on your phone (email and password required). Select “My GiftCards” and enter your mobile number and pin and then click on “sign in”. If you have not created a pin yet, just click on “create account”. TIP: When entering numbers throughout this process, you do not need to enter any hyphens.
Once you are signed in to GiftCards, select “Save a Card” and enter the GiftCard and Access numbers found on the back of the card. Once you are finished, select “Save”. Repeat this process until you have entered all your GiftCards. TIP: Any time you receive a Target GiftCard, you may want to enter it right away so its recorded. You can then go back and combine at any time.
Now, to combine your cards, select “My GiftCards” and pick one of your cards from the list. Next, select “Combine” and it will bring up a list of your other cards. Choose another card from the list and select “Combine”. TIP: When I followed these steps, I noticed there was a slight delay after saving and combining, so please be patient. Once its finished, a screen will come up telling you the step was successful. Repeat this process until you have finished combining all your cards. As you proceed, the screen will reflect a new total for your GiftCard balance.
That’s it! You’re all set now and no more worries. You may want to store the physical GiftCards in a safe place at home as your backup.
*NOTE: To see these instructions on the Target website with photos, go HERE and click on “no store? no computer? no prob.” The videos are pretty short so you may want to skip them. Select “how mobile GiftCards work” and then go to where it says “already got a GiftCard?” There are 3 videos, one for saving a card, sharing a card and combining your cards. The links for step by step instructions with photos are just above the videos.
–Thanks to Frugal Finders for the heads up!

7 Comments
This worked for me a few weeks ago, but it looks like Target has disabled this functionality within their mobile site. At least the “combine” button is gone. You can still track gift card balances (and get the barcode to pay) on the site, but that appears to be all.
I guess it should be simple, just trash the GC after you add to your app. If you trash it, there is no way for the store to reuse it???
@kristi…thanks kristi, I didn’t realize that there is this loophole to this app. I guess i won’t be using it! great idea in concept but maybe needs to be tweaked.
Thanks Kristi – I had no idea and I have a ton of these promo cards. I will put them all on a regular card.
This is actually my least favorite part about Target gift cards. The problem comes when you use a gift card and then the store reuses it. If you have the card number stored on your phone and then they reload it and give it to somebody else, you could theoretically use the card and any money they have on it. I combined all my cards before going Black Friday shopping last year and was surprised to see the history it gives you on each card, when it was loaded, what store, when it was spent. When I logged back in later to add more I saw that a card I had already spent had money on it again. I’m an honest person so I just deleted it from my account, but it’s dangerous. I have a regular gift card I got from the store and I put all my promo gift cards on that one as soon as I get them. I would hate to go spend them and find out someone else spent my money using the mobile app.
Thanks for sharing, Kerry!! Thought this would be something everyone would be interested in learning. 🙂
Thanks! I have done this in store before but didn’t know I could take care of it on my own and not hold the line up.
Comments are closed.